"I don't feel ready to have a classroom blog right now, but it would be nice if parents were notified when I update my Google Site."
If this is you, there are a few changes you can make to your Google Site so it will notify parents of changes on your homepage.
Here's how:
Open your Google Site for editing. Be sure you are on the homepage, or whichever page you want parents to receive updates for. Highlight and copy any information from that page that you want to keep - this will become part of your first update.
Click the gear.
Click "Page Settings".
You will be changing the page type. Near the bottom, click on the word "Change".
Click the drop down menu that says "Web Page".
Choose "Announcements".
Click "Change".
Once you are back to your page, click the "Edit" button.
Highlight and delete all the content that is currently on the page. Earlier you should have copied what you wanted to save - otherwise do this now!
Click "Save".
To add the content you copied, click "New Post". This is how you will update this page of your site from now on. You will not need to delete old posts, because the most recent post will always be listed first.
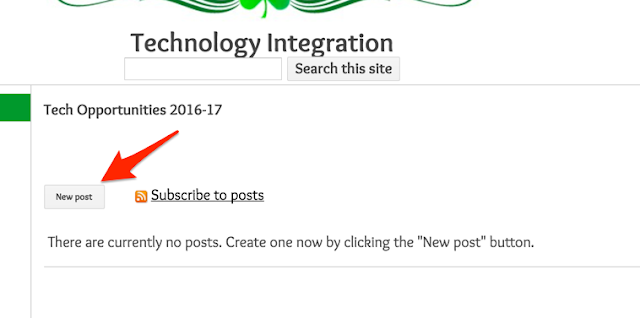
Add a title, then paste your saved content into the new post.
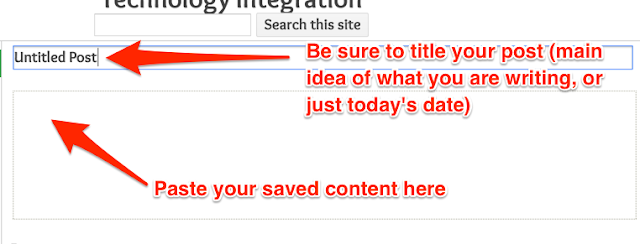
Click "Save".
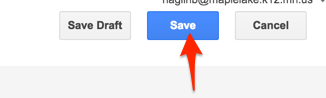
Each time you want to update the page, you will click "New Post". You do not need to delete the older posts, as they will simply move down the page - leaving the most recent updates at the top.
Your page is now ready for subscribers. How can they subscribe to see when you have updated? Follow Nicole's instructions here to put a "Subscribe to Email Updates" link on your page. (The "Subscribe to Posts" link that is already there . . . that's not the same. It does not provide email updates.)
After adding this, be sure to tell your parents and students to go to the web page and subscribe to updates.
Please contact Beth if you need help getting this set up!
After adding this, be sure to tell your parents and students to go to the web page and subscribe to updates.
Please contact Beth if you need help getting this set up!



























